Key Takeaways:
- Use your iPhone or iPad instead of a bulky machine to scan and sign documents in less than a minute.
- The Apple Notes app, pre-downloaded on iPhones and iPads, simplifies document management with scan function, editing options, and e-sign feature.
- Follow a few easy steps to scan, crop, sign, and export a document as a PDF with the Notes app.
nstead of using a bulky machine to scan and sign documents, you can use your iPhone or iPad. In less than a minute, the app turns your scanned document into a PDF that's ready for delivery.
The Apple Notes app, which comes pre-downloaded on the iPhone and iPad, can take the headache out of filling out forms for a doctor's visit or signing a lease by making it easier than ever to write down your information.
And by using the scan function, your document will look like an actual scanned page—not just a picture of one. You can also black-and-white filter it and even e-sign the file. Furthermore, you can combine multiple pages into one PDF!
How to scan a document on your iPhone or iPad
Before you get started:
Put your document on a contrasting background, so that it's easier for the iPhone or iPad to differentiate between the text and its surroundings.
For example, if it's a white piece of paper, scan it on top of a dark table.
Here's what to do:
- Open the Notes app and click the paper-and-pen icon on the bottom right corner to create a new note.
- Tap the Camera icon and click Scan Documents.
- Place the document under your iPhone or iPad camera and an orange highlighted box will appear over the perimeter—the scan will be taken automatically. You can also press the shutter button if it doesn't scan right away.
- If the scanned image is too large or small, you can drag each corner of the scanning box to capture only your document and not any surrounding areas.
- If you're scanning a multipage PDF, you can keep creating more files as long as each one holds only part of the original document.
- Press Save once you're done capturing your scan.
How to edit your iPhone or iPad scan
Now it's time to edit your scan. You can rename it, export it as a PDF, print it, and more.
Here's how to do it:
- Renaming the document: Tap the file name on the top of the scan.
- Adding a page: Once the document is saved, an option will appear at the bottom of the image that allows you to add a page by tapping a plus icon on the lower left-hand corner.
- Cropping the document by selecting the crop icon, which looks like a square. This will open a four-point cropping box with round magnifying glasses which will help you crop your document exactly.
- Adjusting your document's orientation: Select the rotation icon on the bottom right-hand corner of the screen.
- Sending your document: Click on the Export button in the top right corner of the scan. Once you've selected Export you'll also see the option to print, mark up, copy, share or save the PDF to your files.
- Signing the PDF: Tap the Mark Up option after clicking Export. Press the + button on the bottom right and click Signature. Here you can add a saved signature or make a new one. The size of your signature is adjustable and you can place it wherever you like on the document.
Scanning, signing, and sending documents is a breeze with the Notes app!

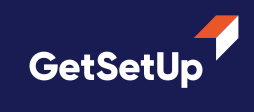







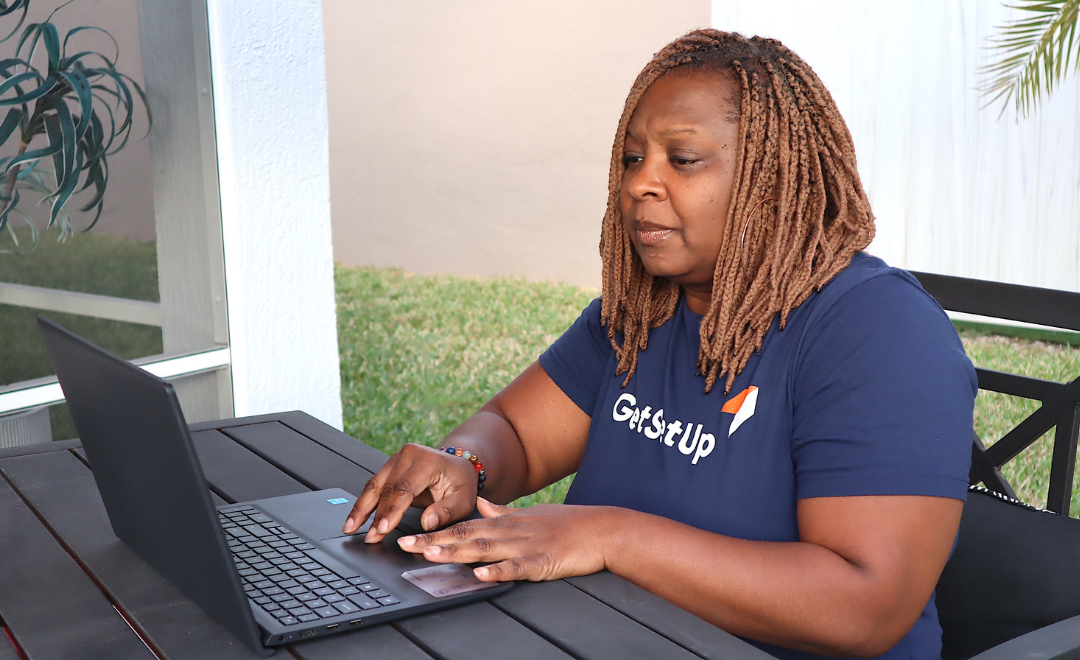





.png)
