Key Takeaways:
- You can go incognito to browse YouTube privately and customize video suggestions for a tailored experience.
- Subscribe to favorite channels and use advanced search options to quickly find content you're interested in.
- Improve your viewing experience through changing video speed, keyboard shortcuts, and enabling dark mode.
ouTube is a treasure trove of entertainment, education, and inspiration. Whether you're looking for cooking tutorials, gardening tips, or simply some classic tunes, it has something for everyone. But let's face it: the platform can sometimes be a little overwhelming, especially if you're not accustomed to it.
This article breaks down nine ways to make your YouTube experience more enjoyable and user-friendly.
1. Go ‘Incognito'
If you want to watch videos without leaving a trail of where you've been, go incognito. This will not only hide your viewing history, but it will also hide other activity like search history and viewing activity.
2. Customize your video suggestions
Sometimes, you'll see video suggestions that don’t interest you. If you see a suggestion you don't like, click the three dots beside it and choose 'Ignore Suggestion.' You can also tweak your settings to show fewer unwanted suggestions, making your YouTube experience more to your liking.
3. Subscribe to channels you love
Found a channel that you enjoy? Subscribing is like bookmarking it for easy access. Whenever that channel uploads a new video, it'll appear in your subscription feed, saving you the time of searching. Subscribing also helps YouTube understand your interests, which in turn improves the suggestions it offers you.
4. Change playback speed
Sometimes, videos can be too slow or too fast for your liking. Did you know you can change the speed? Look for a button that says something like "0.25x" or "1/2x" within the video screen. Clicking it will let you pick different speeds so you can watch the video at your own pace.
5. Keyboard shortcuts for easy control
Did you know that you can control video playback with your keyboard on YouTube? Here's how:
- To pause and play video, hold down the space bar.
- To move forward or backward in a video, hold down the left or right arrow keys.
- To increase or decrease your volume, hold down the up or down arrow keys.
- To rewind or fast forward through a video, hold down either the left or right arrow key while still holding down the space bar at the same time; you will see a white line flashing onscreen as you drag!
6. Improve your search
Search by Name
Want to find specific channels or videos? Just type the name in the search bar at the top. For example, typing "YouTube" or "Google" will show videos from those companies and any channel that mentions them.
Use Keywords with Quotation Marks
If you're looking for something specific like "cats" or "Star Wars," put those words in quotation marks. This will give you more accurate results. So instead of typing star wars, type "Star Wars."
Filter by Location
Prefer videos from the United States or another country? There's a dropdown menu at the top of the YouTube page where you can pick a location. Don't worry if a video or artist isn't available everywhere. If they're available anywhere, they'll show up in your search.
7. Utilize the watch later feature
Ever stumbled upon a video you're interested in but didn't have the time to watch right away? The "Watch Later" feature acts like a digital sticky note, reminding you to return when you're ready. Simply click on the clock icon usually located below the video to save it for later.
8. Limit ad interruptions
Ads can sometimes disrupt the flow of a video. While a completely ad-free experience requires a YouTube Premium subscription, you can limit interruptions by selecting the "Skip Ads" button whenever it appears.
Additionally, some browsers and extensions offer ad-blocking features, although use these cautiously as they may interfere with how web pages load.
9. Enable YouTube dark mode
Staring at a bright screen can be hard on the eyes. YouTube offers a Dark Mode to make viewing more comfortable.
Look for a gear icon in the top corner of the screen, click on it, and then find an option that says "Dark Theme" or similar. Enable it to make the background darker and easier on your eyes.
With these tricks, you can find and watch the videos that you are looking for.
I hope these tips and shortcuts help you enjoy YouTube more, as well as find your favorite content faster!
Learn More:
- Check out this class taught by Guide Wade, YouTube: Tips for Finding and Managing Videos!
- How to Use Hashtags (And Why) In Social Media
- 5 Simple Steps to Improve Your Security on Social Media

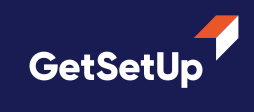




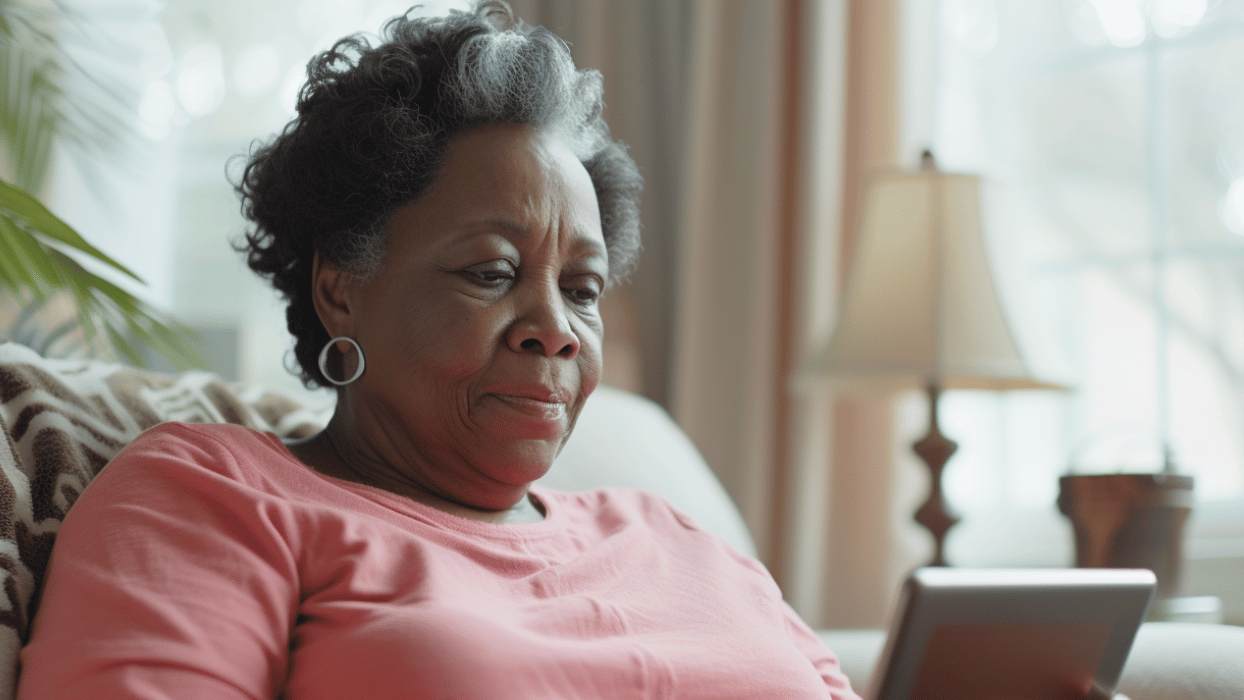


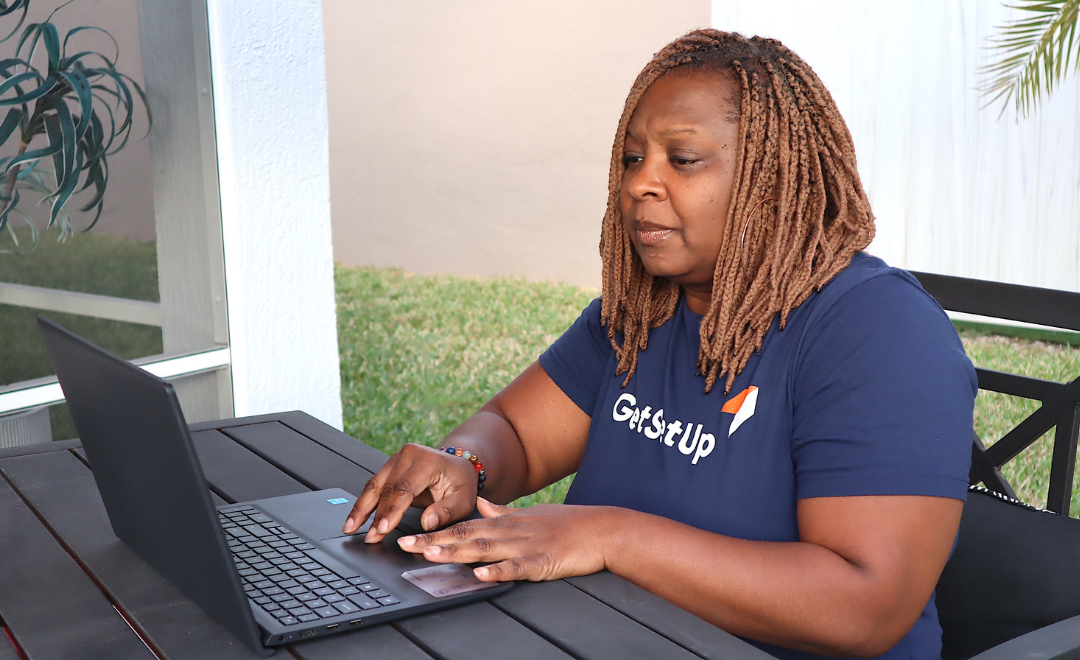

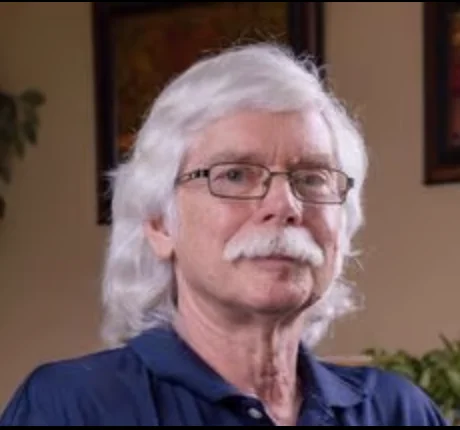



.png)
