Key Takeaways:
- Crop your photos to a square format for a more professional and cohesive look on your Instagram feed.
- Use Instagram filters to enhance the visual appeal of your photos and give them a professional touch.
- Adjust the brightness, add warmth, and use sharpening tools to improve the overall quality and aesthetics of your Instagram photos.
diting your Instagram photos can be a lot of fun, but it can also be confusing at first. There are so many settings and features to choose from! That's why we're here to help you learn how to edit your Instagram photos like a pro.
If you're new to Instagram and want to learn more about how to get started, check out this class first: How to Use Instagram.
Now that you know how to get started, let's dive in and learn how to edit your photos like a pro! Here are five editing tips:
1. Crop your photo so that it is perfectly square.
If you want to edit your Instagram photos like a pro, one of the first things you should do is crop them so that they are perfectly square. This will make your photo look more professional, and it will fit in with the rest of the photos on your account.
How to crop your image:
- Open the Instagram app and click on the plus sign in the top right-hand corner and click "Post."
- Select your desired photo and use two fingers to zoom in or scroll out. Alternatively, you can click on the arrow icon in the bottom left corner to crop the image.
- Once you've cropped the image to your liking, click "Next."
2. Use filters to get the look you want.
Instagram has a variety of filters that you can use to give your photos a professional touch. Filters are like Instagram’s version of Photoshop—they allow you to manipulate your image and make it more visually appealing. For example, if you have an image that is too dark and needs extra light, then using the Valencia filter will help brighten up those shadows!
How to apply a filter:
- Once you've followed steps 1-3 above, you should see the tab "Filters."
- From there, you'll be able to scroll and test out various filters by clicking on them until you find the right one for your image!
3. Adjust the brightness.
Adjusting the brightness is one of the most basic edits, but it’s also one of the most important. The goal is to make sure that there’s enough light in your image so that you can see all of the details (such as whether or not someone has an unshaven face).
How to adjust the brightness:
- If you followed steps 1. & 2. above to add a filter, then go ahead and click on the "Edit" tab.
- Scroll over to the "Brightness" icon.
- Adjust the "Brightness" slider to the right until you reach a level where all details are visible without being washed out by too much light. If your photo looks dull, try moving it closer to zero; if it appears too bright, slide it towards 100%.
.png)
4. Add warmth to the photo.
A warm photo will make the subject look more inviting, while a cool photo will make them look icy and unapproachable; the difference really matters in an image-based social media platform like Instagram.
How to adjust the warmth:
- Scroll over to the "Warmth" icon.
- Adjust the "Warmth" slider until it looks just right. You want the colors to pop, but not be too saturated or washed out!
5. Use sharpening tools to make the photo pop even more.
Sometimes the images you've taken aren't quite as sharp as they could be, or they're blurry. The good news? You can quickly and easily sharpen your Instagram photos using the built-in tools on your phone.
How to adjust your image:
- Scroll over to the "Sharpen" icon.
- Adjust the "Sharpen" slider. Use the slider to adjust how sharp you want your image to look and less blurry.
So there you have it!
By following these steps, you can edit your Instagram photos just like a pro. We hope that you enjoyed learning about how to edit Instagram photos and now feel confident enough to give it a try on your own. Don’t forget: editing is an art form all its own, so don’t be afraid to experiment with different styles until you find something that works best for you!

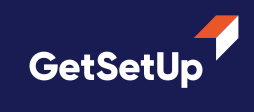





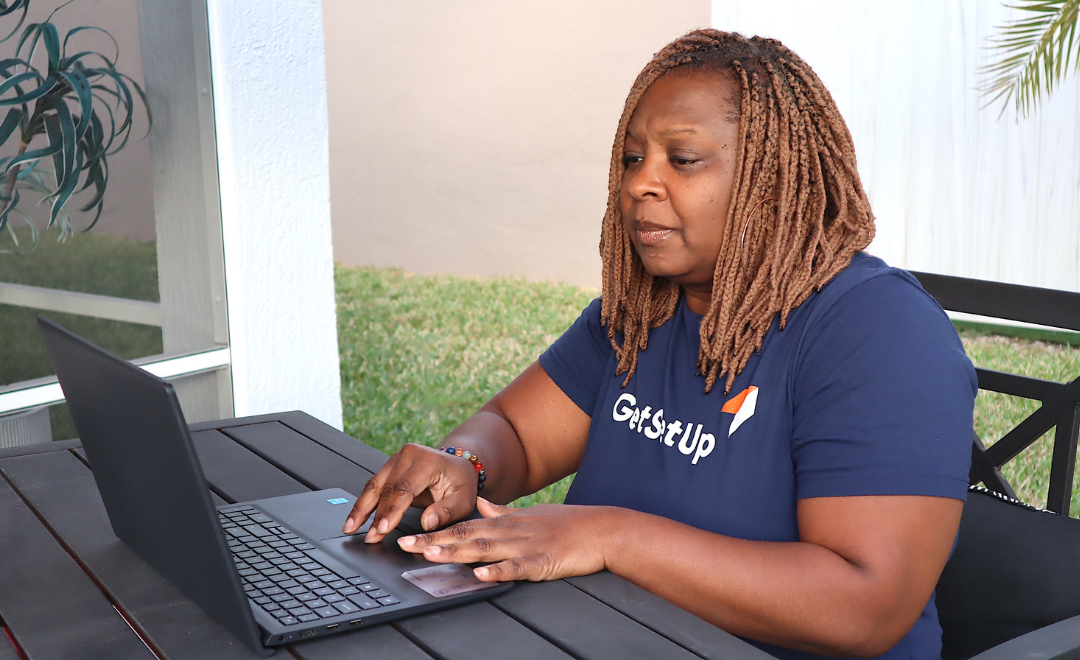




.png)
